
When Windows XP, 2003, Vista, 2008 or 7 having problems, sometimes not easy to fix. Both these problems arise due to viruses (malware), conflicts or for other applications. But now there are small applications, free and portable that can be used to resolve the issue, which called Windows Repair (All is One).
Previously I've also discussed about free software portable & tweaking.com: Simple Performance Boost, to improve Computer's performance (speed). Now I'll discuss some other useful software for repairing damage on windows, namely Tweaking.com Windows Repair (All in One).
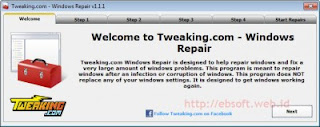
Tweaking.com Windows Repair software is designed to overcome various problems in Windows, either Windows XP, 2003, Vista, 2008 and 7. Provided 4-step explanations and recommendations before we perform a repair (repair windows). Here's how to Using Tweaking.com - Windows Repair:
When you first run the program you will be introduced to 4 steps before the repair options. These steps are highly recommend to do before attempting any repairs.
Step 1. Clean Your System Of Infections
Trying to fix a system that is currently infected is obviously a very bad idea and can make things worse. An infection can hijack a machine and keep part of the repairs from running correctly. Since only part of a repair will work the other part that failed could end up causing problems. Rule of thumb before working on a system is to make sure it is clean. Even if you think your system is clean doing a scan before hand is a good idea.
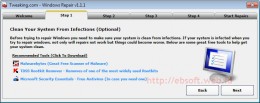
Step 2. Check File System
Doing a check disk on the hard drive is a good idea. This will have Windows check the file system on the drive fixing any problem it finds. Corrupt files can break a lot of things, including the repairs. So making sure the file system is good is a must.
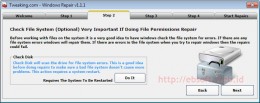
Step 3. System File Check (SFC)
The built in Windows system file checker is a tool that checks that the Windows files are intact, the correct versions and not corrupted. This is a good idea to do before doing repairs as if a file is corrupt and we try a repair that needs that file then the repair will fail.
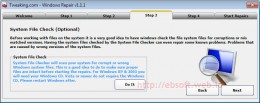
Step 4. System Restore
Doing a system restore point is a great idea to do before doing any repairs. If any unforeseen problems happen after any repair than a system restore can put the system back to the way it was before the repairs. This is highly recommended.
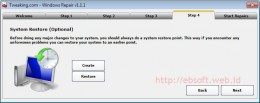
Step 5. Start Repairs
In this final step you can choose between 3 modes.
- Basic Mode: This will run only the most basic, safe repair options. Extra advanced repairs are disabled.
- Advanced Mode: Runs more advanced repairs while leaving a few disabled.
- Custom Mode: Every repair is available. The program will remember your repair choices the next time you choose custom mode.
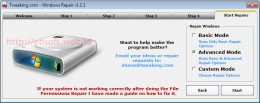
More Details to the Repair Process:
When we have understood or considered to be essential steps from step 1 to step 4, then the last step is to make improvements (from the Start tab Repairs). Here we are given 3 options: Basic Mode, Advanced Mode and Custom Mode. Then we select one of the menu then click on the "start", then you will see a window that displays what steps will be done (we can also manually choose or not).
Here's a more detailed explanation of what was done and what is needed:
- Reset Registry Permissions: Restoring the Registry of licensing issues to its original state. Will Run in the event of problems such as failing to install software, windows update fails, the registry is not accessible and others. This process may take a little longer, depending on the number of registry and the CPU
- Reset File Permissions: this step is done to restore the file permissions problems by giving full permissions on the C drive for administrator, system and registered users. Done in case of problems such as: can not install applications, updates, program errors, bad services, etc
- Register System Files: will register the various DLLs and OCX files in the folder system32 and SysWOW64. This is done if there is a problem in terms of register file in the Windows system folder
- Repair WMI: fix the problems Windows Management Instrumentation (WMI) is used by a variety of other applications such as Windows Firewall and Windows Action Center
- Repair Windows Firewall: to fix the windows firewall that is useful to prevent connections from outside to the computer without our permission
- Repair Internet Explorer: to correct the error if IE is still using this browser
- Repair MDAC & MS Jet: to fix if there is a program or database applications that require MDAC and MS Jet is problematic
- Repair Hosts File: fix the hosts file is often edited by a virus (malware)
- Remove Policies Set By Infections: restore various settings to the beginning, such as Task Manager can not run, missing desktop display, the exe does not work and others. Suitable for repair after the computer is infected by a virus
- Repair Icons: if the view is icon is not true or just a blank or white only, select this improvement
- Repair Winsock & DNS Cache: to fix the connection problem or damaged tissue. As such we can not connect to the network or the Internet but before this there is no problem
- Remove Temp Files: more toward cleaning windows by removing temporary files that are not used anymore, sometimes the virus is also located here
- Repair Proxy Settings: fixing the problem proxy (proxy will be turned off), for example, we can not connect to certain websites
- Unhide Non System Files: function to display the files windows are hidden by the virus/malware that ought not the file system.
- Repair Windows Updates: to fix if windows update can not run properly
If you have selected the options that will do repairs, then we just click the "Start" and wait until the process is complete.
Download Windows Repair (all in One) (595 KB)







Are you sure it wouldn't change any configuration?
ReplyDelete@Omoh
ReplyDeleteI not sure :|
im new at this and i keep getting viruses when i play online games. please tell me what im doing wroung????
ReplyDelete